
Since Microsoft currently supports only Windows 10 and the upcoming Windows 11, it is extremely important to notice that the Media Creation tool is available only for Windows 10 and Windows 11.Īs for the USB devices supported, the tool supports both USB 2.0 and USB 3.0 devices.
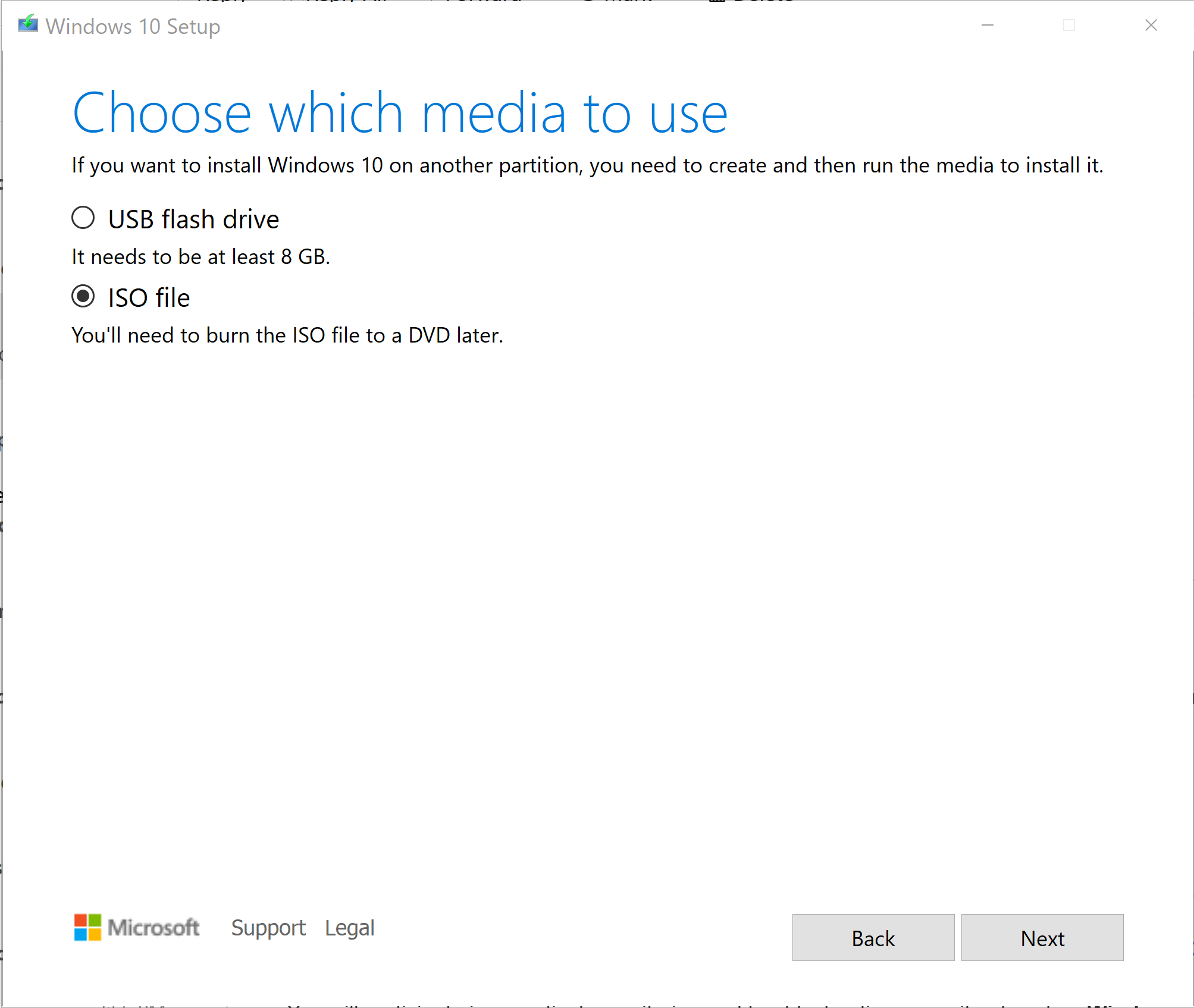
How to Download and Install Windows 11 with Media Creation Tool? The exact type of device supported is dependent on the desktop or laptop that you are using. Microsoft has officially released Windows 11 on 5th, October. With the below steps, you will know how to upgrade your computer from Windows 10 to Windows 11. However, you should notice that Windows 11 is only available for your computer when it meets the minimum requirements. If you are not sure whether your computer is compatible, use this free Windows 11 updates checker to confirm.

Download Windows 11 Media Creation Tool directly from Microsoft's official website. After the download is complete, launch the Windows Media Creation Tool.A PC with a stable internet connection for the download.A USB flash drive with at least 8 GB of space or a blank DVD.Step 3. On the Setup screen, select "Create installation media (USB flash drive, DVD, or ISO file) for another PC" and click Next. Step 4. On the next page, select the corresponding language, edition, and other details. Usually, the default settings are selected.
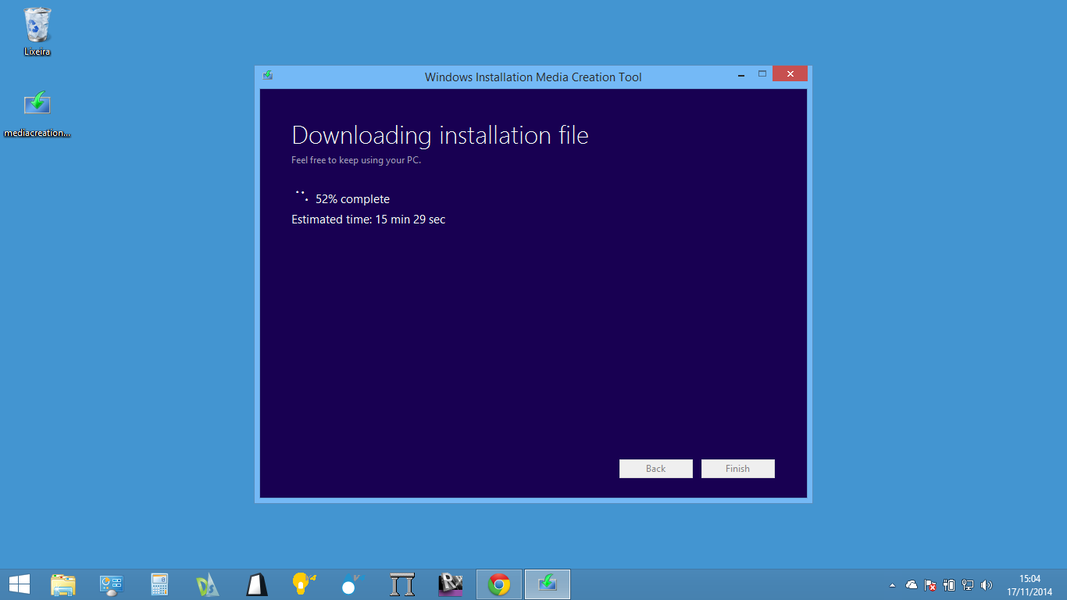
Choose the USB drive as the destination to create and run the media.įollow the instructions on your screen to create your installation media. Once the bootable drive has been prepared, you can use it to install a fresh copy of Windows 11 or upgrade your PC to the latest version of Windows 11. You can also choose ISO files in the above steps and burn the ISO files to a DVD. Yet another excellent and hassle-free method that can help you download Windows 11 on your device is to use the EaseUS Win11Builder.


 0 kommentar(er)
0 kommentar(er)
